

Not just this, you can also rotate the image if you would like. Step 4: Once you are happy with the changes that you make, like you have fit it in the space that you would like, you can click on the save icon to save the document.
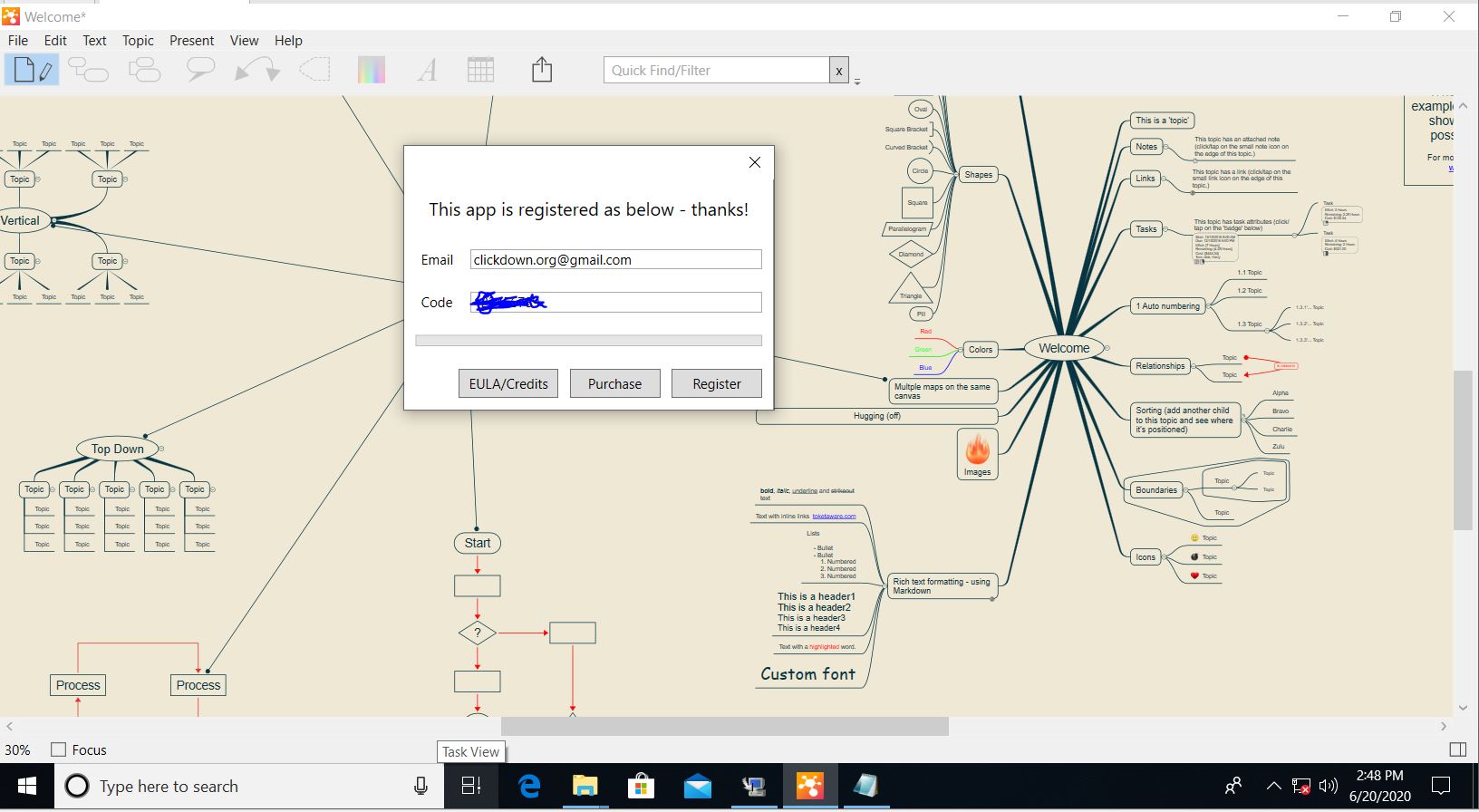
Step 3: You can edit the image if you want, you can put it back to default size, you can also click on the image tool cursor as well on the document to make a few changes. To do that, you need to click on ' Open'. Step 2: When the dialog box appears, you will be able to insert the image on the PDF file. Once done, you will see the dialog box appearing. Go to ' Markup', click on the ' Image' option or else press the ' I' letter on the keyboard. Step 1: Launch the tool on your computer and and open the PDF file. Here’s your step-by-step guide to doing it. Not just this, with this tool, you will get to add, delete, rotate, and also extract pages of your PDF file. Bluebeam Revu also lets you edit texts of your PDF file, change the font size, change the layout, and more. Here in this section, you will get to learn everything about how to insert images in your Bluebeam Revu PDF editing software.

If you are looking for a tutorial guide for Bluebeam Revu insert image, then you have come to the right place. How to Insert Images into PDF with Bluebeam Alternative: PDFelement Anyhow, let’s tell you how to use Bluebeam add image to PDF. Along with that, you will also get to know about PDFelement (or PDFelement for Mac), a good competitor of Bluebeam Revu that makes it easier to insert images in any PDF file. Here in this article, we will talk about inserting images with the Bluebeam Revu editing tool. When it comes to inserting images into PDF, you should always think about a PDF editing tool that will allow you to do that easily.


 0 kommentar(er)
0 kommentar(er)
